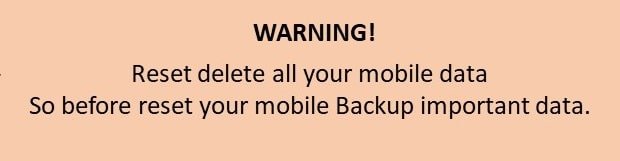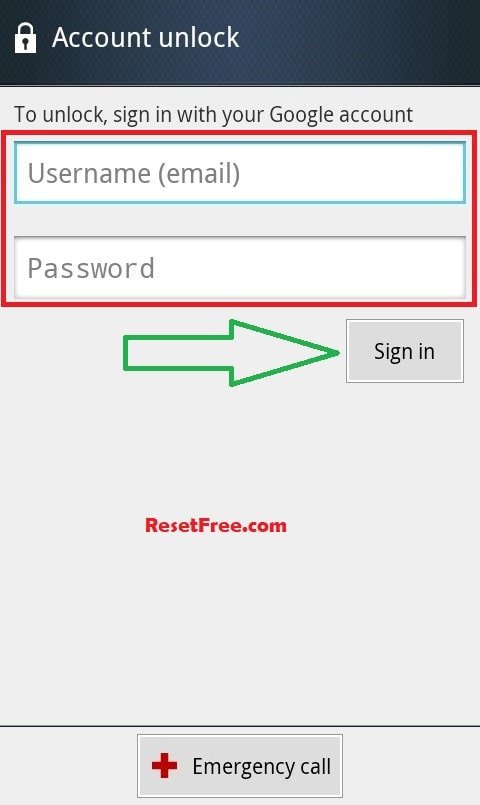Hard Reset Good One Android Phone. If your Good One smartphone is running slow or you want to sell it, you can reset your mobile if you forget the password or pattern lock, then it’s like a new phone.
we explain how to solve the hanging problem and format Good One Mobile. Here you can reset your Android mobile easily for free.
This reset methods or recovery methods only work on Android mobile devices.
Note: – Read this article briefly and then try these methods.
Select your Good One phone to Reset
- Good One Honor Classic P6 Android Phone Hard Reset
- Good One GM15 Android Phone Hard Reset
- Good One King Android Phone Hard Reset
- Good One New Android Phone Hard Reset
- Good One J5 Android Phone Hard Reset
- Good One J3 Android Phone Hard Reset
- Good One Desire Android Phone Hard Reset
- Good One Star Android Phone Hard Reset
- Good One Fly Android Phone Hard Reset
- Good One Honor F7 Android Phone Hard Reset
- Good One U9 Android Phone Hard Reset
- Good One Sky Android Phone Hard Reset
- Good One Future Android Phone Hard Reset
- Good One Selfie Android Phone Hard Reset
- Good One Xender Android Phone Hard Reset
- Good One Vivi 5 Android Phone Hard Reset
- Good One Shine 4G Android Phone Hard Reset
- Good One Z7 Android Phone Hard Reset
- Good One Wow Android Phone Hard Reset
- Good One A7 Android Phone Hard Reset
- Good One Desire (4GB) Android Phone Hard Reset
- Good One Selfie (4GB) Android Phone Hard Reset
- Good One G7 Android Phone Hard Reset
- Good One Selfie (8GB) Android Phone Hard Reset
- Good One Jiyo Android Phone Hard Reset
- Good One R9 Android Phone Hard Reset
- Good One Jiyo J7 Android Phone Hard Reset
- Good One Z7 Plus Android Phone Hard Reset
- Good One Spark Android Phone Hard Reset
Reboot (Restart) Your Mobile
Sometimes, phone freezes for no apparent reason, Then restart your mobile. Here we provided how to Restart (Reboot) your android mobile.
Reboot Step – 1
- First, turn off your Good One Android Mobile, by holding down the power button.
- After that, Hold down the Volume Up + Power Button together for a few seconds.
- {Volume Down + Power Button}
- {Volume Up + Home + Power Button}
- {Volume Up + Down + Power Button}
- Release all buttons when the Logo is displayed.
- Then you will see the Android exclamation mark. (Sometimes it takes you directly to the Recovery screen).
- Next, While holding down the Power button press and release Volume Up Button.
- After complete, again with the volume buttons select the Reboot system now option and press the power button to confirm.
- Finally, the Device will reboot and take several minutes to start.
- Restart done on your Good One android mobile.
Reboot Step – 2
- Hold down the Power button, Until you see Secure Screen.
- After that, Tap {Drag} On the Restart.

- Finally, the Device will reboot and take several minutes to start.
- Restart done on your Good One android mobile.
If this method doesn’t help, you can try a Factory Reset. It restores your smartphone to its original manufacturer settings.
What is Hard Reset?
Hard Reset also known as a Factory Reset or Master Reset. Hard reset does re-installing the software, rebooting the device, and delete the data completely from the device. It cleans the entire system of the device.
Hard Reset Delete all your mobile data like Settings, Google account, System and app data, Downloaded apps, Music, Pictures, All other user data.
Hard reset is a fast and easy way to wipe data from your device.

Before Hard Reset your phone you need to know the important information
Why need to Hard Reset your mobile?

Hard Reset Delete all your mobile data like:-
- Settings
- Google account
- System and app data
- Downloaded apps
- Music
- Pictures
- All other user data
Note:-
- Navigate with the Volume Up button and press the Volume Down button to Choose it.
- Navigate with Volume buttons and press the Power button to Choose it.
- This process shows up in the Recovery Mode screen.
Good One Phone Hard Reset
Hard reset is a fast and easy way to wipe data from your device. Hard Reset Delete all your mobile data, So Before reset your Good One Android Phone Backup important data.
- First, turn off your Good One Android Mobile by holding down the power button.
- After that, Hold the Volume Up + Power Button together for a few seconds.
- [Volume Down + Power Button]
- Release all buttons, when the Logo is displayed.
- Then you will see the Android exclamation mark. (Sometimes it takes you directly to the Recovery screen).
- Then while holding down the Power button press and release Volume Up Button.

- Use the volume buttons select the Wipe data/factory reset option and press the Power button to activate the option.
- Now a screen with NO and YES option will appear, with the volume buttons go to the YES option and press with the power button.

- After complete, again with the volume buttons select the Reboot system now option and press the power button to confirm.
- Finally, the Device will reboot and take several minutes to start.
After a hard reset of your Android mobile, you can restore your phone
If this method doesn’t help you, follow the link below
Good One Phone Reset From Settings
The best and simplest way to reset your Android phone from the settings.
This process erases all data, including personal files, such as photos, videos, music files, from your device’s internal storage. So Back up all your phone data.
- First turn on your Good One Android Mobile, by holding down the power button.
- After that, Go to the Settings menu on your mobile.
- In this step, Find and Select Backup & reset.
- Once that Selected, tap option Factory data reset.
- You should then see a long list of accounts, apps, etc. Afterward, scroll to the bottom.
- Then tap on the Reset phone option.
- Finally, the Device will reboot and take several minutes to start.
After Reset your Android mobile, you can restore your phone
If this method doesn’t help you, follow the link below
Reset From Find My Device – Google
In this method, We explained how to do a hard reset with Google Find My Device help and recover a lost Android phone.
Find My Device lets you remotely track, lock and delete data on a lost or stolen phone. It works on all mobile devices logged into your Google Account.
- First, open your computer or laptop, connect to the internet.
- Next open one browser, Then Go to Google Find My Device
- After that, log in with google account on android phone.
- In this step, You will see three different options [Play Sound, Lock, and Erase].
- Then choose the Erase device option.
- After complete the process, again choose the Erase device option.
- Select the Erase option to complete the Reset.
- Finally, the Device will reboot and take several minutes to start.
More Information about Google Find My Device
Reset with Android Multi Tools
Reset and Unlock Any Android Phone Without Password Using Android Multiple Tools.
- Download the Android Multi Tools on your PC.
- Next, open the Android Multi Tools file in the downloaded folder.
- After the installation, Open the Android Tool.
- Now Enable USB debugging on your phone.
- Settings > Developers Option > USB Debugging
- Press and hold the Volume Up and Power button.
- {Volume Down + Power Button}
- {Volume Up + Home + Power Button}
- {Volume Up + Down + Power Button}
- After that, you will see the Android boot mode on your mobile.
- In this step, connect your mobile device to PC via USB cable.
- After complete, the process, Select 5 (wipe data).
- Then press Enter to Reset your mobile.
- It will wipe all data on your device, Wait for a while.
- Finally, the Device will reboot and take several minutes to start.
Unlock Pattern Lock With Google Account
If your Android Phone is using Android 4.4 or lower, you can reset your Phone using your Google Account.
You must have an active internet connection on your mobile device.
- First, try unsuccessful attempts on your Android mobile.
- Next, It will show Forgot pattern Option.
- In this step, Select the Forgot pattern Option.
- After that, Sign in using your primary Google account.
- Now draw a new pattern, Pin, Password.
- Next, Tap on the Continue option.
- Again draw a pattern and tap on the continue.
Unlock Pattern Lock With Google Security Question
This method helps you to reset the screen pattern lock and reset your password with the help of your Google security question.
You must have an active internet connection on your mobile device.
- First, try unsuccessful attempts on your Android mobile.
- Next, It will show Forgot pattern Option.
- Select Answer question Option.

- After that, Answer for security questions and select Unlock.
- Now Tap on the Yes.
- In this step, you want to create a new pattern.
Good One Mobile Reset with Code
Open Dial pad on your Mobile, Then type on the Code.
*2767*3855# – This code is used for Factory Data Reset.
*#*#7780#*#*
This code is used for factory format. It removes all files and settings, including internal memory storage.
Good One Reset Network Settings
- First turn on your Good One Android Phone, Hold down the power button.
- After that, Go to the Settings menu on your mobile.
- In this step, Find and Select Dual SIM & Cellular and choose the SIM.

- Once that Selected, tap option Access Point Name.
- Now select your sim and tap on Reset settings.
- Then tap on the Reset option.
To get more methods to Reset Network Settings
Android Phone HARD RESET
Android Phone UNLOCK
Android Phone FLASH FILE
Search Keywords :
- Reset your Android device to factory settings.
- Reset With Google Find My Device.
- Good One hard reset.
- How to hard reset Good One mobile phone.
- How to reset my Good One Android phone.
- Good One Hard Reset.
- How to Reset my Good One.
- Good One Reset Network Settings.
- Reset with Android Multi Tools.
- Factory Reset Good One.
- I want to format my Good One mobile completely.
- Good One password reset.
- Unlock my Good One.