Every phone manufacturer regularly releases new handsets to impress customers and gain a grip on competitors. As a result, new phones are almost always on the market with some bugs and failures in the system. Therefore, companies need to update the firmware for handsets every time.
Most of those updates will appear automatically on your phone screen. If you would like information and don’t want to attend too long, you’ll check yourself for the newest updates, use the newest update software. Also, you’ll research other customer reviews and choose best”, the simplest and most effective options.
You can update Xolo software for free. Download and install the latest version of Android OS. Software update fixes slow issues and installs new features.
You may upgrade or downgrade the Android Software Update with flashing. Flashing will fix software issues, IMEI related issues, and improve device performance.
Select your Xolo Phone
- Xolo X900 Software Update
- Xolo Q600 Software Update
- Xolo A700 Software Update
- Xolo X500 Software Update
- Xolo A500 Software Update
- Xolo X1000 Software Update
- Xolo A1000 Software Update
- Xolo Q1000 Software Update
- Xolo Q800 Software Update
- Xolo Q700 Software Update
- Xolo X910 Software Update
- Xolo Play T1000 Software Update
- Xolo A500s Software Update
- Xolo Q1000S Software Update
- Xolo Q700i Software Update
- Xolo A500L Software Update
- Xolo Q900 Software Update
- Xolo A600 Software Update
- Xolo Q800 X-Edition Software Update
- Xolo A500s IPS Software Update
- Xolo Q2000 Software Update
- Xolo Q500 Software Update
- Xolo Q1000 Opus Software Update
- Xolo Q3000 Software Update
- Xolo LT900 Software Update
- Xolo Q700S Software Update
- Xolo A500 Club Software Update
- Xolo Q1010 Software Update
- Xolo Q1100 Software Update
- Xolo A510s Software Update
- Xolo Q2500 Software Update
- Xolo Q1010i Software Update
- Xolo Q900T Software Update
- Xolo A500s Lite Software Update
- Xolo Q600s Software Update
- Xolo Q1200 Software Update
- Xolo Q1000 Opus 2 Software Update
- Xolo Q1011 Software Update
- Xolo Q500s IPS Software Update
- Xolo Play 6X-1000 Software Update
- Xolo A700s Software Update
- Xolo Q900s Software Update
- Xolo A550s IPS Software Update
- Xolo Play 8X-1200 Software Update
- Xolo 8X-1000 Software Update
- Xolo A1000s Software Update
- Xolo Q510s Software Update
- Xolo Q610s Software Update
- Xolo Q700s Plus Software Update
- Xolo Q1000s Plus Software Update
- Xolo Play 8X-1100 Software Update
- Xolo Q2100 Software Update
- Xolo Opus HD Software Update
- Xolo One Software Update
- Xolo Q1020 Software Update
- Xolo Q710s Software Update
- Xolo Opus 3 Software Update
- Xolo Omega 5.0 Software Update
- Xolo Omega 5.5 Software Update
- Xolo Q900s Plus Software Update
- Xolo Q700 Club Software Update
- Xolo 8X-1020 Software Update
- Xolo Q520s Software Update
- Xolo A1010 Software Update
- Xolo Q600 Club Software Update
- Xolo Q1001 Software Update
- Xolo LT2000 Software Update
- Xolo Prime Software Update
- Xolo Cube 5.0 Software Update
- Xolo Era Software Update
- Xolo Black Software Update
- Xolo Black 1X Software Update
- Xolo Era HD Software Update
- Xolo One HD Software Update
- Xolo 8X-1000i Software Update
- Xolo Era 4K Software Update
- Xolo Era 4G Software Update
- Xolo Era X Software Update
- Xolo Era 1X Software Update
- Xolo Era 2 Software Update
- Xolo Era 2X Software Update
- Xolo Era 1X Pro Software Update
- Xolo Era 3X Software Update
- Xolo Era 2V Software Update
- Xolo Era 3 Software Update
- Xolo Era 4X Software Update
- Xolo Era 5X Software Update
- Xolo ZX Software Update
Why need to Update Software?
It’s a good idea to update your phone software to the latest version. Software updates often include software patches. They cover security holes to keep hackers away from your device.
- Protect your phone from the latest threats.
- A software update can help keep hackers at bay.
- To speed up your Android device and fix problems slowly.
- To get new features or better compatibility and to remove old ones.
Before Software Update
Charge the phone at least 50% without interrupting the Software Update process with a low battery.
Software Update Via Settings
- Open the Settings menu on your Xolo Android mobile.
- In this step, Find and Select the Software Update option. Or, search Software Update on the search box.
- Next, you can see the latest software version, if available.
- Now, Tap on the download button.
- Next, the software is being downloaded and wait for a while.
- Once the download is complete, click on Verify and Install.
- Then, you can see a popup message “To install upgrades, you need to restart your phone. Do you want to continue”?
- After that, Tap on the OK option.
- Your phone will be restarted and install the new software.
Xolo Software Update with Recovery Mode
Step – 1
- First, turn off your Xolo Android Mobile by holding down the power button.
- After that, Hold the
- Volume Up + Power Button
- Volume Down + Power Button
- Release all buttons, when the Logo is displayed.
- Then you will see the Android exclamation mark. (Sometimes it takes you directly to the Recovery screen).
- Then while holding down the Power button press and release Volume Up Button.
- Use the volume buttons select the Wipe data/factory reset option and press the Power button to activate the option.
- Now a screen with NO and YES option will appear, with the volume buttons go to the YES option and press with the power button.
- After complete, again with the volume buttons select the Reboot system now option and press the power button to confirm.
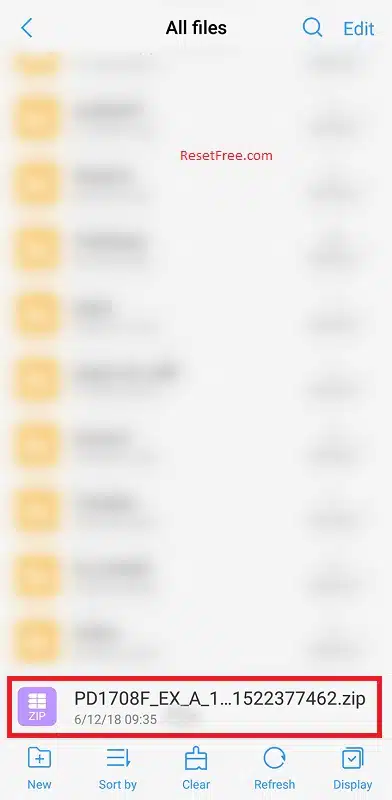
- In this step, Download the Software Update file and move to Drive storage {Do not put the file in the folder}.
- After that, Locate Downloaded Software Update file from Storage.
- Now tap on the Software Update file and install it.
- Finally, your device should boot to the new version.
Step – 2
- Download the Software Update file and move to SD Card storage.
- Turn off your Xolo Android Mobile by holding down the power button.
- After that, Hold the
- Volume Up + Power Button
- Volume Down + Power Button
- Release all buttons, when the Logo is displayed.
- Then you will see the Android exclamation mark. (Sometimes it takes you directly to the Recovery screen).
- Then while holding down the Power button press and release Volume Up Button.
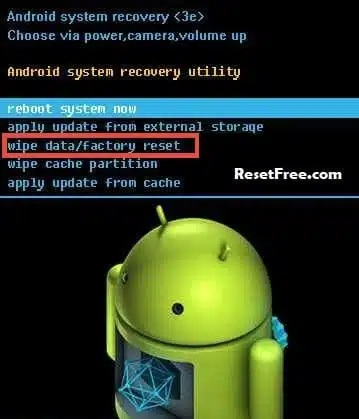
- Use the volume buttons select the Wipe data/factory reset option and press the Power button to activate the option.
- Now a screen with NO and YES option will appear, with the volume buttons go to the YES option and press with the power button.
- Once the reset is complete, you will be bounced back to the same recovery mode menu.
- Then select Apply update from SD card option.
- Now locate the downloaded Software Update file from Storage.
- After that, Tap on the Software Update file and install it.
- Your device will begin updating automatically.
- Finally, your device should boot to the new version.
If the above methods did not work, Follow this guide Hard Reset to wipe all data.
Exit Recovery mode
- After you enter the Recovery Mode menu.
- Use the volume buttons to select the Reboot system now option and press the power button to confirm.
- After that, Your device will be rebooted automatically.
- Now you have successfully exited Recovery mode.
How to Stop Xolo Update?
It cannot be stopped after the system update or software update has started (tap when you verify and install). If you force it to finish the update, it will damage your phone. We advise you not to try it.
What is Android Flashing?
Android Flashing means removing the stock firmware from the Android device and replacing it with the same version or any other version. You can flash your device with a recovery mode or flash tool.
You may upgrade or downgrade the Android firmware with flashing. Flashing will fix software issues, IMEI related issues, and improve device performance.
Software Update with Flash Tool
You can Software Update Xolo Android Phone with Flash tool. Here you can find detailed information about Software Update with Flash tool.
- First download the Software Update file, flash tool, and USB drivers on your PC.
- Now install the USB drivers for your Android phone.
- Then launch the Flash tool on your PC.
- In this step, switch off your Phone.
- Then press and hold
- Volume Up and Power Button
- Volume Down and Power Button
- Next, Connect your mobile to the PC with a USB cable.
- Now browse the Software Update file in the flash tool and click on the download button.
- Now Updating starts on your phone.
- Software Update takes 10 to 20 minutes. Please wait until the Software Updating completed.
- After Software Update completed, Your device automatically rebooted.
- Finally, Software Update done on your mobile and remove the phone from the PC.
Download Flash Tools
Download Android USB Drivers
Here you can Download and install Xolo Android Phone device USB (Universal Serial Bus) drivers for free.
Android Phone HARD RESET
Android Phone UNLOCK
Android Phone FLASH FILE
Search Keywords :
- Software Update Xolo
- Xolo Factory Reset
- Where can I get Xolo stock Software Update File
- how to Software Update Xolo
- SP flash tool error
- Xolo Software Update
- How to replace Xolo firmware
- Download the Xolo phone Stock Firmware
- Xolo Stock Firmware ROM (Flash File)
- How to Software Update on Xolo
- How to Download Software Update file for Xolo phone
- Update Software Latest for Xolo
- Download Xolo USB Driver- All USB Drivers